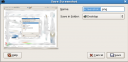Jul
11
Fixing Adobe Acrobat Reader “expr: syntax error”
Filed Under error, Fix, Howto, Linux | Leave a Comment
After updating my Linux workstation I found that acroread produces “expr: syntax error” when started.
Quick Googling show me the solution.
- Open terminal.
- First find where acroread executable script is located – on my machine:
whereis acroread
acroread: /usr/bin/acroread /usr/lib/acroread - Then type vi /usr/bin/acroread.
- After that type 418G and add *(asterisk) [move cursor after the block press i for insert and *]after second [0-9] block as shown below
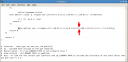
- Then save the file [Press Esc 2 times and type :wq]
- Now you can use acrobat again.
NOTE: This fix is for AdobeReader_enu-7.0.9-1 for Linux. It is not tested on other versions or platforms.
EDIT: How to install AdobeReader_enu-7.0.9-1 in CentOS 5/4.x.
Navigate to adobe.com –> Click on get adobe reader –>Choose .rpm version –>Click on Download –>Either Open with Software Installer or download to disk and install if you need to do it on multiple machines.
Jul
10
Howto change default open with… application in Linux (Gnome)
Filed Under Fix, Howto, Linux | Leave a Comment
Usually on the same system there is different programs that can open the same type of files, but they also have different capabilities.
And “Usually” the program that we are comfortable with is not the one by default.
Here I’ll show you how to fix it:
- It is actually very simple. Just open file browser and navigate to file of the same file type that you want to change default program.
- Then right click with the mouse and choose properties. You will see similar window:
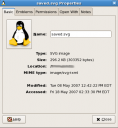
- Then click on Open with tab.
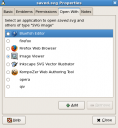
- Here you can change default open with program or add new one if it is not into list.
- Finally click close. (In contrast with other OS all changes are applied on close and there is no OK button)
That’s it.
Tip: Another way of doing it “Temporarily” is to right click and use open with…
Jul
9
When preparing for a post I was challenged by change in GNOME menus.
In CentOS 4.x there was Take screenshot application into menu, but in version 5 this application “disappeared”.
After quick search in documentation I’ve discovered that now I can take screenshot by pressing Print Screen button on my keyboard and if I want only active window I can press Alt+Print Screen
Here is the menu:
Jul
6
Cool video
Filed Under fun | Leave a Comment
It shows how people stereotips could be used to trick them.
Jul
6
New type of image spam
Filed Under spam | Leave a Comment
Spammers get more and more innovative in the way of hiding spams from anti spam software.
Today I’ve received maybe most annoying type of spam.
Image spam, but instead an embedded image it was hidden as attached PDF file.
Really annoying especially if you verify your mail via webmail and by the Murphy’s law you do not have PDF reader installed.
You are forced to download attachment(small) and reader(huge) to see that it is a spam.
Here is how it looks:
Let’s see what will be the response of anti spam products.
Jul
5
Removing user in Linux
Filed Under Command line, Howto, Linux, Unix | Leave a Comment
Today I removed the user in my Linux workstation.
Probably you will say that this is simple task just remove user home directory and his password, but appears that this is not.
First thing is that there is no single command that will do this task for you.
Let’s start:
1. Lock user – this is done with following command:
passwd -l <user_name>
This command will achieve it by changing the password to a value that cannot be matched by any possible encrypted value.
This command is usefull also for temporary disabling user account.
2. Search for and kill any user processes that still run
ps aux | grep -i ^<user_name>
kill -9 <PID number>
where <PID number> is the number in the column just after the user name.
3. Find all files that belong to this user
find / -user <user_name>|less
4. Decision time – decide do you want to keep those files or erase them. My suggestion is to backup them just in case.
5. List and remove any crontab jobs
List user cron jobs:
crontab -u <user_name -l
And if you see any entries remove them:
crontab -u <user_name> -r
6. Remove user from sudoers (if you use sudo)
visudo
7. Check any other applications as remote access, MySQL, Web App.
More extended howto
Jul
5
Today I’ve decided to cleanup the hard drive on my Linux workstation and “surprisingly” found 8G of temporary files in one folder.
After quick review I’ve decided to erase them with rm command.
For my surprise when running the command:
/bin/rm *.tmp
I got following error message:
bash: /bin/rm: Argument list too long
Conclusion:Even rm command has his limits!
Solution: Get Plumber(Joking)
Actually only Pipe is needed.
By typing following command:
find . -name "*.tmp"|less
You will see list of the files and by replacing less with xargs /bin/rm those files will be erased. Can you skip previous step? Yes you can and it is not required, but you risk to erase a lot of data if you have syntax error.
find . -name "*.tmp"| xargs /bin/rm
or
find . -name "*.tmp" -print0 | xargs -0 /bin/rm
or
find . -name "*.tmp" -delete
if you have space in file name.
Depending on the number of files and your system speed after a while all files will be erased.
Done .
UPDATE0:
(Siby) If you get Argument list too long on all commands – probably you should look at you .bashrc file.
More specifically at PATH. Did you modify it to look at subfolders?
UPDATE1:
I’m adding information from the comments to main post. Thanks to “Scriptster” and “Swynndla”
UPDATE2:
Another solution is to use -delete option applied to find command.
Jul
5
Hello World
Filed Under Announcements, Project | Leave a Comment
Welcome to HB Blog
This is usually the name of the program every programmer begins with.
So why not start with this…
Starting web log or silply blog is not a trivial task. So, please be gentle….and check back for updates.
See you soon,
HB